It used to be said that iPads couldn't be used for "real" work. While that may still be true for some (though decreasingly so), we writers in particular have found the iPad an excellent tool to sling words with.
Some of us — such as Federico Viticci and yours truly — have found ways to use our iPads as primary writing devices. From composing and publishing articles, to editing and uploading images, and even to remotely fixing website code when something breaks, the iPad does it all.
What's more, due to the inherent nature of iOS, only one app can be on-screen at a time. You're only as distracted as you want to be. (At least, this will be the case for the next month or so until iOS 9 drops, which will feature a split-screen view that displays multiple apps at once.)
Combine all that with the incredible lightness of today's iPads, and you've got yourself a mobile workstation that is at once simpler, lighter, and more focused than the relatively clunky setups of yesteryear. The iPad has utterly changed the game. Personally, I rarely touch a computer anymore.
Now, we know all writers are different. There are many competing ideas on what makes a good writing setup, and we could easily spill thousands of words of figurative ink trying to cover every single possible configuration. Instead, we put our heads together and came up with a handful of what we believe are the best solutions around.
If you've been on the fence about writing on an iPad, we hope these app and gear recommendations convince you how great an experience it can be.
The Apps
The iPad is an exemplary writing tool with or without external hardware — provided you're using the right apps. Here at Tools & Toys we primarily work with plain-text files written in Markdown syntax, which are then synced between devices via Dropbox or iCloud. Most writing apps worth their salt will accomodate this type of setup.
The good news is, you can't throw a rock at the App Store without hitting a dozen such apps. The bad news: It takes a good deal of time and money to properly test them all, and new apps hit the scene all the time. Luckily, we've done most of the legwork for you.
Here are the best apps for various writers' needs.
For General Writing:
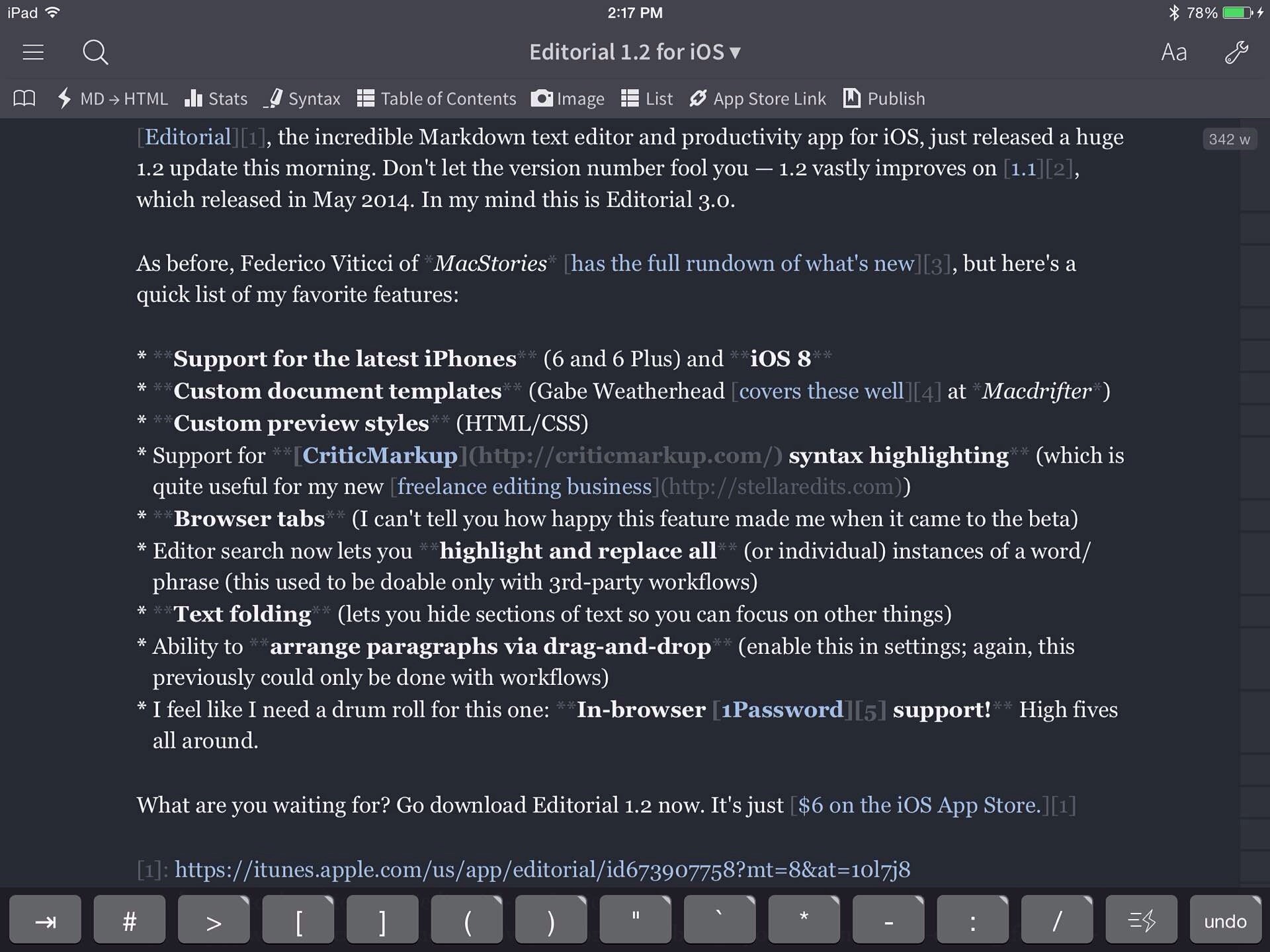
Editorial for iOS, dark theme. ($10)
Editorial »
Editorial is the most powerful and exciting writing app for the iPad. It has you covered on the Markdown-editing and Dropbox-syncing fronts, but offers so much more under the hood with its multi-tab web browser (which includes 1Password support!), advanced workflow/scripting capabilities, and customizable preview panes.
(If you want the full run-down on what Editorial can do, we recommend reading Federico Viticci's iBook, Writing on the iPad: Text Automation with Editorial.)
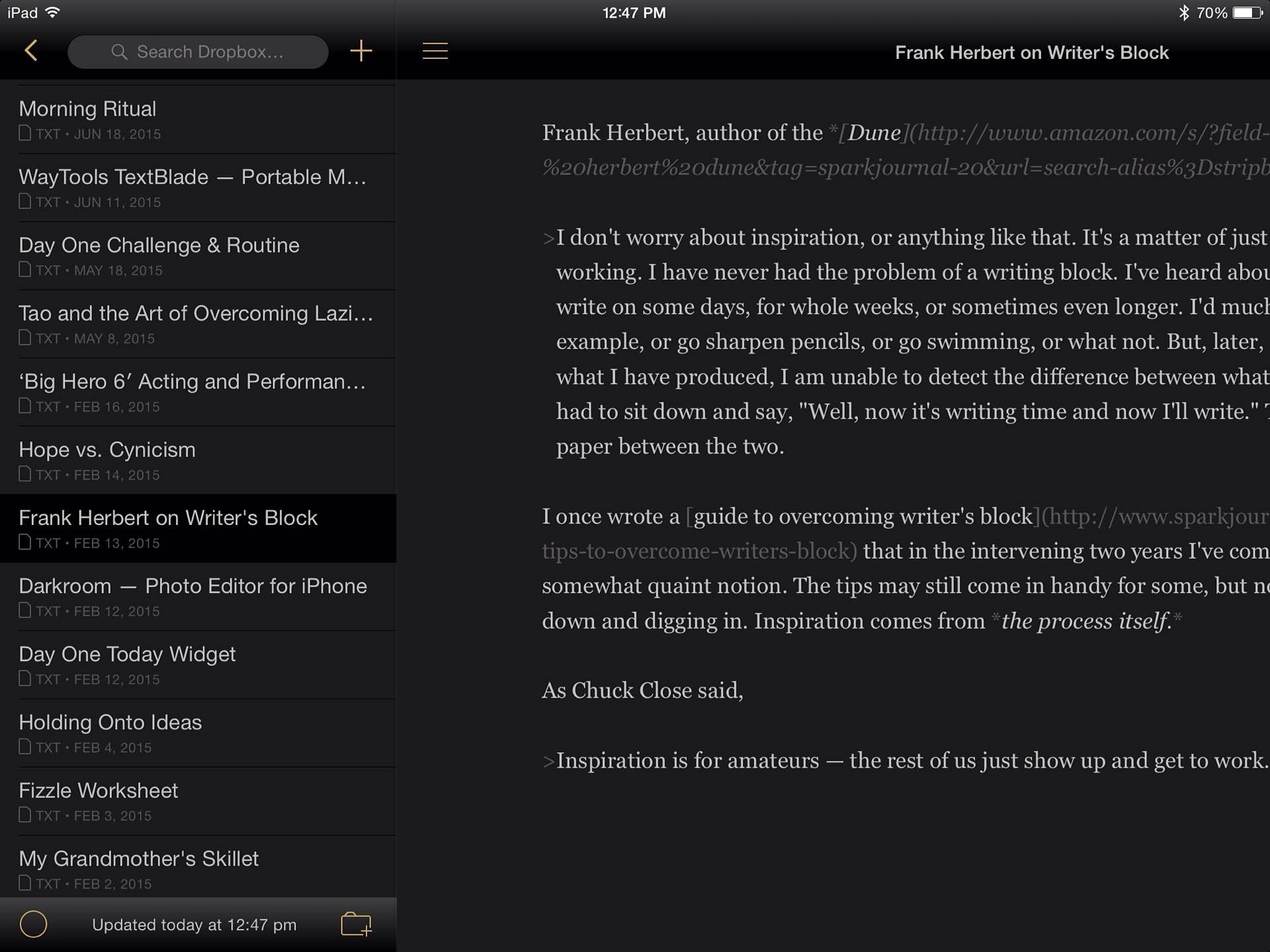
Byword for iOS, dark theme. ($6)
Byword »
A simple and beautiful Markdown text editor. If you don't require all the fancy features offered by Editorial, Byword is the app for you. Even so, Byword offers the ability (via a $5 in-app purchase) to publish to blog platforms like WordPress, Tumblr, Blogger, and Scriptogram, and can even export to Evernote notebooks.
Honorable Mentions:
- iA Writer Pro ($10) — An opinionated app that takes the “minimalist text editor” concept to a whole new level, yet still offers unique, powerful features that set it apart from the pack.
- 1Writer ($5) — Similar to Byword, just with a different aesthetic and lacking any blog-publishing features.
For Notetaking:
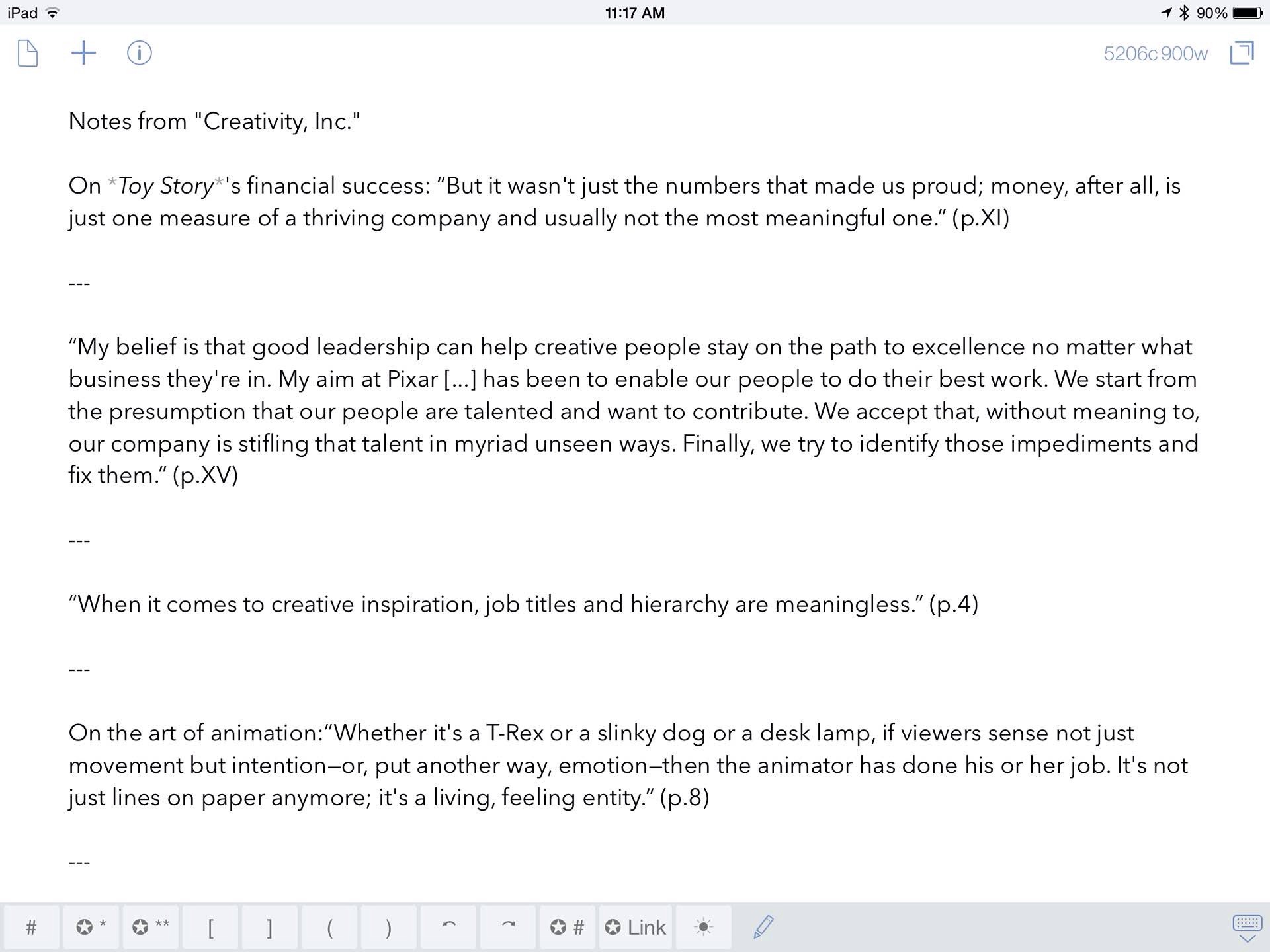
Drafts 4 for iOS. ($7)
Drafts 4 »
Sometimes you don't need anything fancy — you just want to capture your thoughts quickly and easily. For this, we recommend Drafts. This is one of those apps that can be as simple or complex as your needs require, but at a basic level it's a trusted place to capture text and then do things with that text later.
When you launch the app, it opens to a blank note with the keyboard ready to go. There's no friction between you and capturing your thoughts — just start typing.
Afterward, you can save the note for later or export it to any of a number of places, including other apps. By default it can send emails and messages, create reminders and events, post to Twitter and Facebook, and create/append/prepend to files and notes in Dropbox, Evernote, and Google Drive. Beyond that, the real power of Drafts lies in its ability to launch powerful workflows that do all sorts of neat things with your notes.
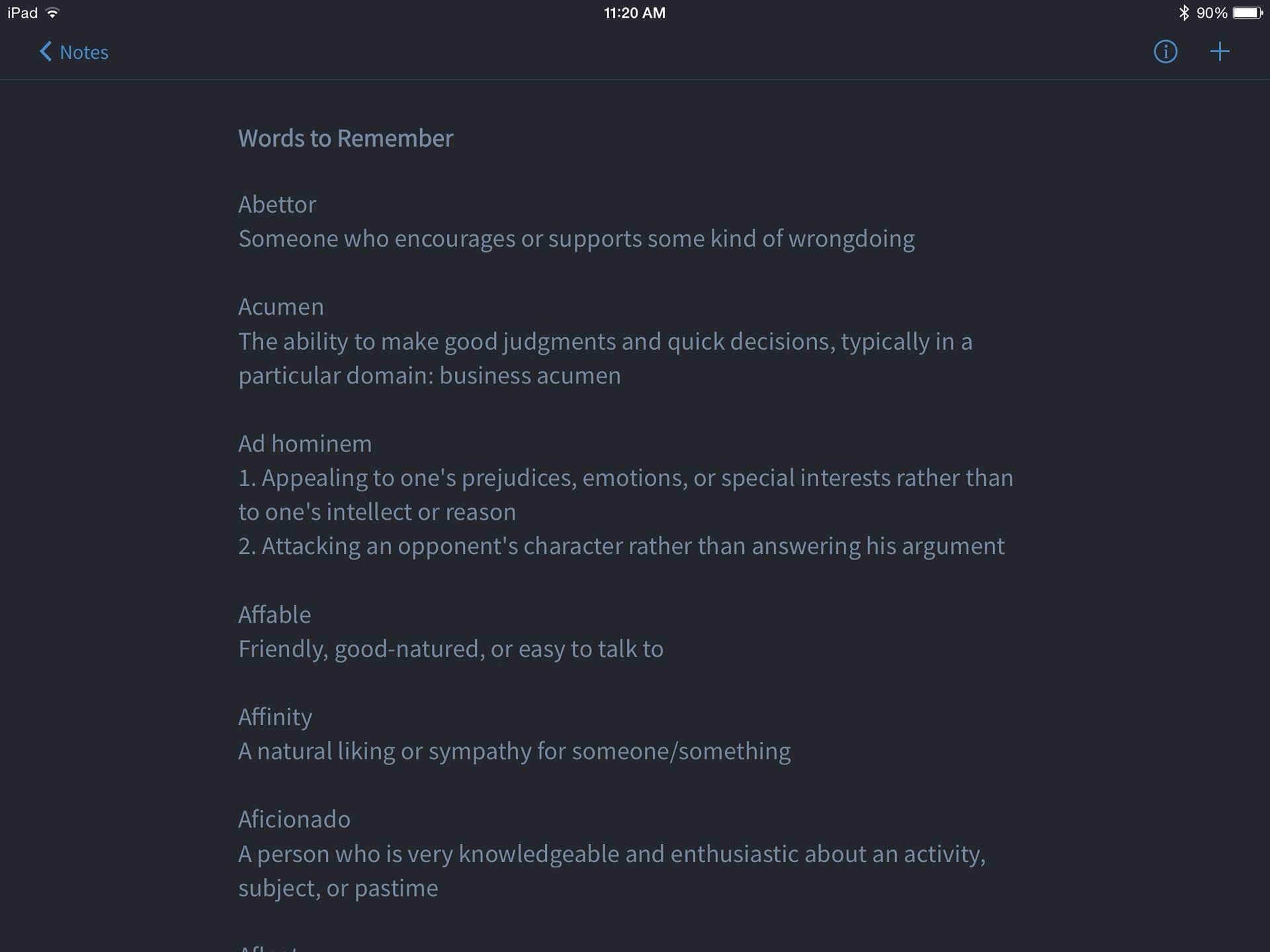
Simplenote for iOS, dark mode. (Free)
Simplenote »
Want something even more lightweight? Try the aptly-named Simplenote. It doesn't have any Markdown integration to speak of (unless you access your account on the web), and it syncs via the company's proprietary Simperium back-end rather than Dropbox or iCloud, but we love it all the same for its handful of killer features:
- Lightning-fast search
- Note tagging
- Ability to "publish" notes to a shareable URL
- A collaboration tool for sharing a note's editing privileges with someone you know
- Version histories for notes
[We're continually surprised (and worried) that Simplenote and its sync services are 100% free. If the developers read this, bring back Simplenote Premium so users can support your work! —Ed.]
For Journaling:
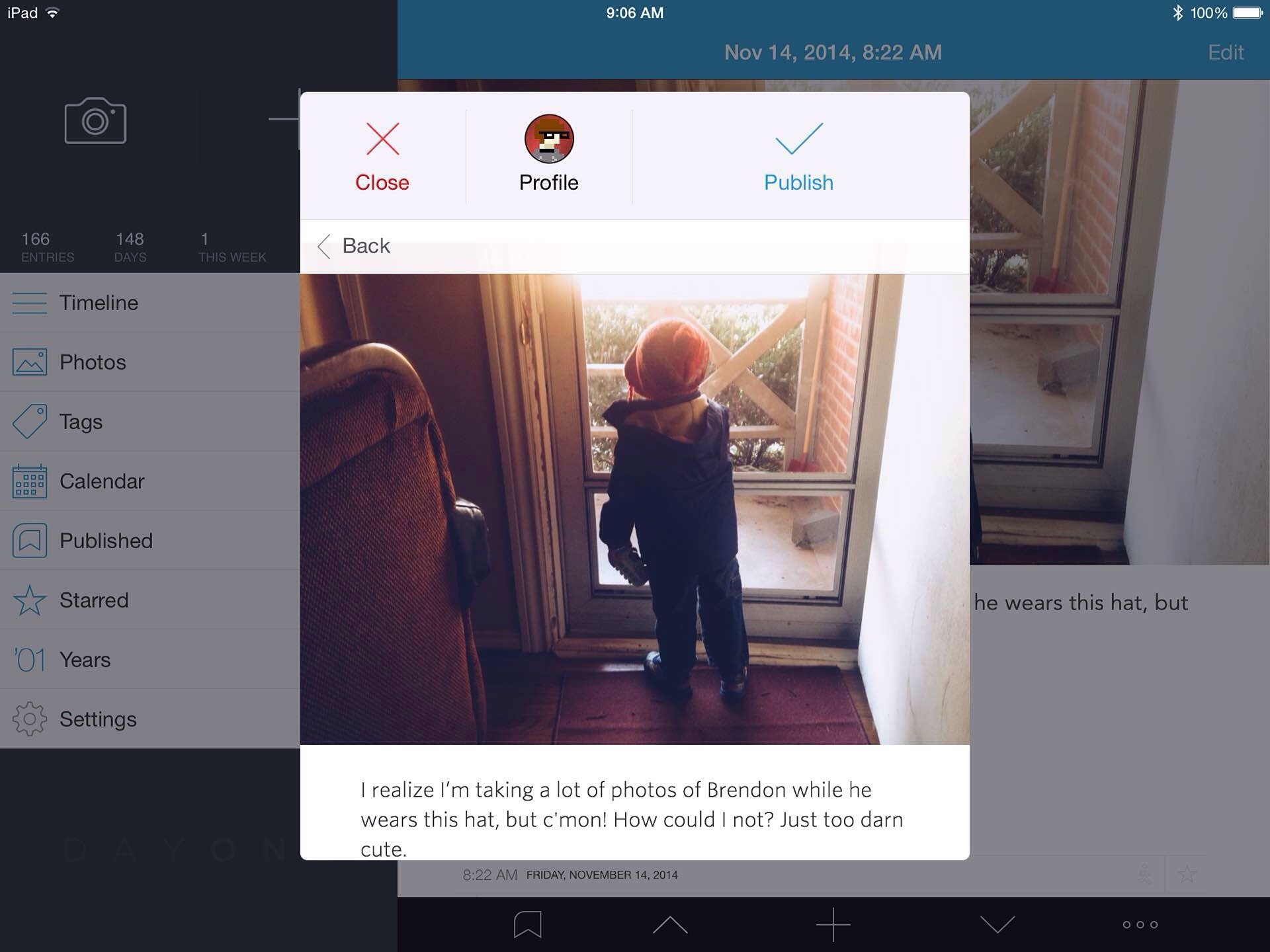
Day One for iOS. ($5)
Day One »
Day One is the ultimate journaling app, period.
It can be whatever you want it to be — a life log, a photo album, a place for long-form expressive writing, a repository for tweets you'd never publish publicly (or things that are too long for Twitter but don't quite belong on your professional blog either), a daily debrief, a way to capture your favorite quotes...really, the possibilities are endless.
Day One also has features that make nerds like us happy. For example:
- You don't necessarily have to write anything at all for a journal entry to record useful information about where you were, what you were doing at the time (running, sitting, etc), what the weather felt like, and what music you were listening to.
- If you choose to upload a photo from the camera roll rather than take a new one, Day One will check its EXIF data and ask if you'd like to record the time, weather, and location of the photo rather than your current position.
- MultiMarkdown and TextExpander support.
- Journal entries are taggable, "star"-able, and searchable in a number of ways.
For Authors:
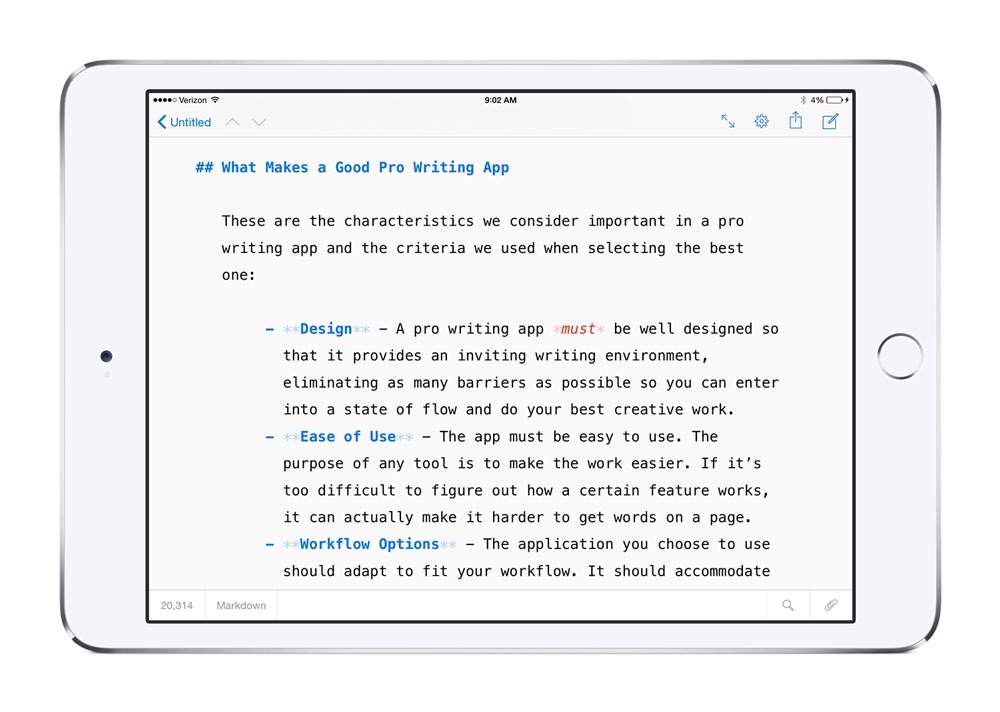
Ulysses for iPad. ($20)
Ulysses »
Ulysses is designed specifically for professional writers, a broad category which can include:
- Screenwriters
- Authors (though they may prefer something like Scrivener for Mac)
- Journalists
- Playwrights
- Bloggers
- Researchers
- ...and more
The first thing you’ll notice when you launch the iPad app is that it shares the same excellent design that makes the Mac app so great. It was designed to mimic the look and feel of Ulysses for Mac, providing a comfortable, familiar writing environment.
In addition to the Sweet Setup review linked in the paragraph above, be sure to read Mitch Wagner's review of Ulysses at Six Colors.
Hardware
There is no shortage of external keyboards available for the iPad — some great, some not so much. After trying out many of them, there are a few primary keyboard setups we always come back to.

Apple's Wireless Keyboard. ($72)
Apple Wireless Keyboard »
When it comes to portable keyboards, Apple's Wireless Keyboard takes the top spot in terms of build quality and responsiveness. It also offers the bonus of familiarity for Mac users — if you've ever used this keyboard with an iMac, then you'll feel right at home pairing it with an iPad.
Since the keyboard doesn't include a way of propping up the iPad for easy viewing, we recommend getting a stand. We used to recommend the Incase Origami Workstation for a great-looking case + stand combo that would protect the keyboard while traveling. Nowadays though, we more often find ourselves using the smaller, solid metal Twelve South Compass stand ($35, pictured holding the iPad above), which can be tossed into a bag for easy travel.
Here's what the Compass looks like sans iPad:

Twelve South's Compass stand. ($35)

Logitech's Ultrathin Magnetic Clip-On Keyboard Cover. ($75)
Logitech Ultrathin Magnetic Clip-On Keyboard Cover »
For those of you looking for more of an all-in-one solution, the Logitech Ultrathin Keyboard Cover may be more your speed. It acts as both a keyboard and a case, with a magnetic groove for inserting your iPad when you're ready to write. (Note that this only works in landscape — you can use it in portrait if you want, but there's no magnetic seal for that orientation.)
This magnetic groove doubles as a hinge that can be pushed back, adjusting the angle of the iPad and allowing it to tilt back away from the keyboard. This means the Ultrathin can be used in more places, more comfortably. When you've "closed" the cover by attaching the iPad to it screen-down, it looks like two iPads being carried face-to-face. This keyboard looks great, it's durable, it has some great iOS-specific function keys, and it's super-light.
An iPad mini version of this keyboard is also available for $35, but from what we understand the typing experience is somewhat cramped. You're probably better off getting one of the Apple Wireless Keyboard + stand combos mentioned above.

Belkin's Qode Ultimate Pro iPad keyboard. ($120)
Belkin Qode Ultimate Pro Keyboard Case »
The Belkin Qode Ultimate Pro is the Cadillac of iPad keyboards. It comes with a shell for the iPad to clip into that works in conjunction with the keyboard itself. When you’re done working, simply pull the iPad away from the magnets in the base and supporting piece in the back, and the keyboard will stay behind, leaving the iPad in a thin rubbery case.
The case can support the iPad Air 2 in landscape or portrait and has two angles of viewing. Out of all the keyboard cases we've tested, the iPad feels the most secure in the Qode Ultimate Pro.
The keyboard itself is outstanding. It’s backlit (yes, you read that right!) with three levels of brightness. The keys themselves are slightly rounded and feel great, even after extended periods of typing. All of the function keys you could want are present, but our one quibble is that the Siri key is inline with fn, option and cmd, making it easy to hit accidentally.